更新マニュアル
基本操作
基本操作をご紹介します。
改行の操作
全て段落(Enterキー)で入力すると、一行空いてしまい、見栄えが悪くなります。
文章を見やすくするためには、ひと繋がりの文章は改行しましょう。
広い行間(段落):「Enterキー」だけを押します。
狭い行間(改行):「Shiftキー」と「Enterキー」を同時に押します。
画像のアップロード
画像をアップロードする際は、何の画像なのか分かるようにしましょう。
以下のいずれかの方法で識別しやすくしてください。
- 画像アップロード後に、「アップロード済みリスト」の画像をクリックして説明文を編集する。
- 識別しやすい日本語のファイル名にする。
PDFのアップロード
PDFの挿入
PDF挿入の手順です。「PDFのアップロード」を参考にして、PDFをアップロードしておくか、日本語のファイル名にしておきましょう。
①PDFを選択する
編集ツールの「PDF」をクリックします。
予めアップロードしておいたPDFファイルを選択するか、アップロードします。
②更新して保存する
編集後は必ず、ページ下部の「下書き」で更新または、「公開」で更新をクリックして保存しましょう。
文字リンク
文字リンクのリンク先を変更するための手順です。
①文字を選択して、リンクを変更する
リンクを設定したい文字を選択します。
編集ツールの「リンク(鎖)」をクリックして、リンク先URLを設定します。
ページ下部の「OK」をクリックして保存を忘れないようにしてください。
②内容を更新して保存する
編集後は必ず、ページ下部の「下書き」で更新または、「公開」で更新をクリックして保存しましょう。
トップページ
トップページは、アイキャッチとバナーエリアの更新ができます。
※ページ内容の更新については、ご相談ください。
バナーエリア
トップページ下部に表示されているバナーエリアにバナーを配置するための手順です。
トップページで編集する、何のバナーか識別しやすくしておくことがポイントです。
識別しやすくしておくと、あとからソースコードでバナーを確認する時にスムーズです。
「画像のアップロード」を参考にして、識別しやすくしましょう。
①編集画面を開く
バナーは、トップページのウェルカムメッセージから編集できます。
※グーペ管理画面左にある「トップページ」から開くこともできます。
②バナーの編集
以下を参考に、バナーを編集します。
■バナーを追加したい時
手前のバナーの右にカーソルを合わせて改行し、配置したい場所にカーソルを合わせます。
編集ツールの「画像」をクリックして、「画像を追加する」を開きます。
予めアップロードしておいたバナー画像を選択するか、アップロードします。
■バナーを削除したい時
削除したいバナー画像を選択し、BackSpaceキーで削除します。
■バナーの配置を修正したい時

<ソースコードからバナーの配置を調整する>
編集ツールの「< >」をクリックして、ソースコードを開きます。
一つひとつのバナーは、<p>から</p>のエリアです。
<p>から</p>のエリアを入れ替えることで、配置順を変える事ができます。
<2段分の高さのバナー>
コードコピーから「トップページ(バナーエリア)」コードをコピーします。
2段バナーの</p>の後で改行し、ペーストします。
③内容を更新する
ページ下部の「ウェルカムメッセージ更新」をクリックして公開します。
※ホームページ表示して配置がおかしい時は、バナーの配置を修正したい時を参考に修正しましょう。
公表・行動計画ページ
中途採用比率の公表の表に、新たな年度を追加するための手順です。
①編集画面を開く
公表・行動計画ページの編集画面を開きます。
②表に新しい行を追加する
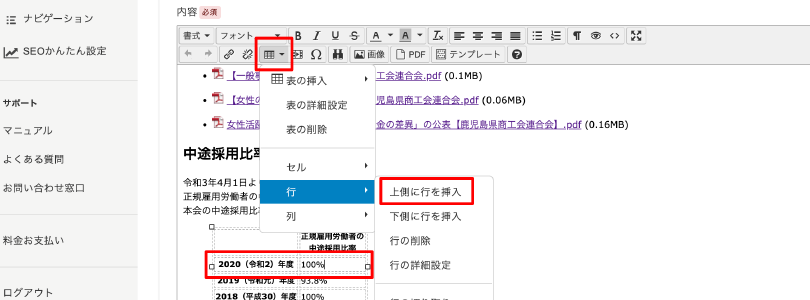
表の内容の一番上の行にカーソルを置く。(この行の上に、新しく行を追加するためです)
編集ツールの「表」をクリックしてドロップダウンメニューを出します。
メニューの中の「行」→「上側に行を挿入」を選択します。
③内容を更新して保存する
表の内容を変更します。
編集後は必ず、ページ下部の「下書き」で更新または、「公開」で更新をクリックして保存しましょう。
補助金・助成金ページ
補助金・助成金ページに、新しい情報を投稿するための手順です。
メニューから投稿する、カテゴリーを選択することがポイントです。
※補助金ページはフリーページではないので、編集が必要な際はご相談ください。
①記事を作成する
メニューから補助金・助成金の記事を作成しましょう。
※グーペ管理画面左にある「メニュー」から「新規作成」で、記事を作成することもできます。
※「タイトル」、「カテゴリー」の選択、「商品説明」の項目内容を編集します。
②内容を登録して保存・公開する
ページ下部の「下書き保存」または、「登録」をクリックして公開します。
※記事の非表示は、一覧表示されている各記事の「編集」から「下書き保存」で変更できます。
※「表示順並び替え」タブから順番を入れ替えることができます。
共済・保険制度ページ
共済・保険制度ページのPDFパンフレットに関する
主な2種類の手順をご紹介いたします。
新しいPDFに変更する
PDFパンフレットボタンからリンクするPDFを、新しいものに変更するための手順です。
①PDFを準備する
「PDFのアップロード」を参考にして、PDFをアップロードしておくか、日本語のファイル名にしておく。
②更新したいボタンを選択する

更新したいボタンの文字の部分を選択します。
③PDFを更新する
編集ツールの「PDF」をクリックします。
予めアップロードしておいたPDFファイルを選択するか、アップロードします。
④更新して保存する
編集後は必ず、ページ下部の「下書き」で更新または、「公開」で更新をクリックして保存しましょう。
PDFボタンを追加・削除する
PDFパンフレットにリンクするためのボタンを増減させるための手順です。
ボタンが1つの場合と、2つの場合と記載しているコードが違うため、
そのままボタンを複製したり削除すると、レイアウトがくずれてしまいます。
①ソースコードを開く
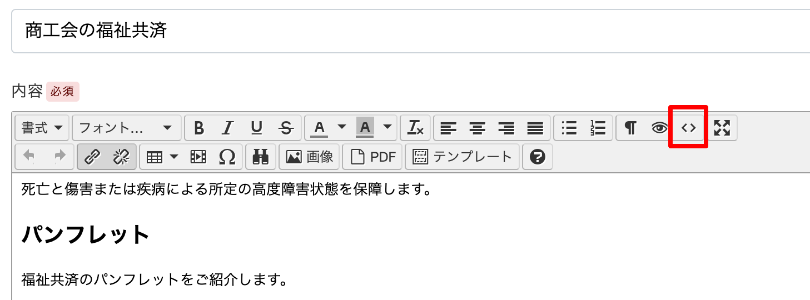 」をクリックして、ソースコードを開く"/>
」をクリックして、ソースコードを開く"/>編集ツールの「< >」をクリックして、ソースコードを開きます。
②ボタンのコードをコピーする
コードコピーから、
・「共済・保険制度(パンフレット1つボタン)」
・「共済・保険制度(パンフレット2つボタン)」
のいずれかのコードをコピーします。
③ボタンのコードをペーストする
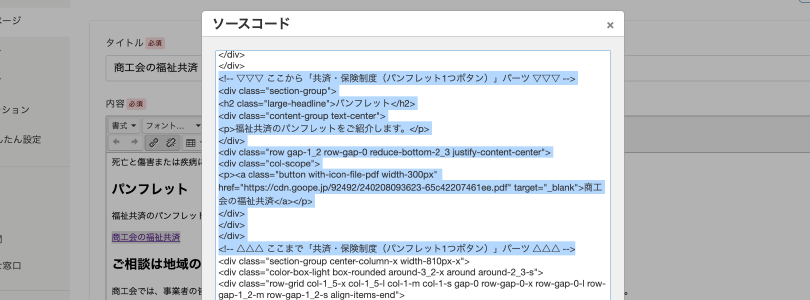
「▽▽▽ ここから「共済・保険制度(パンフレット1・2つボタン)」パーツ ▽▽▽」から
「△△△ ここまで「共済・保険制度(パンフレット1・2つボタン)」パーツ △△△」まで
のエリアに上書きするようにペーストします。
※コードをペーストしたエリアは、「▽▽▽ ここから」 「△△△ ここまで」の目印が残ります。
④内容を保存する
ページ下部の「OK」をクリックして保存を忘れないようにしてください。
⑤PDFを更新する
新しいPDFに変更するの手順で、PDFを更新します。
⑥内容を更新して保存する
「●●●●●」と「ボタンに入れる文字」を変更する。
編集後は必ず、ページ下部の「下書き」で更新または、「公開」で更新をクリックして保存しましょう。
広報紙「みなみ風」ページ
広報紙「みなみ風」をアップロードするための手順です。
フォトアルバムから作成する、必要項目へ記入することがポイントです。
①サムネイル画像の作成
サムネイル画像を作成するには、PDFをJPEG画像に変換します。
②PDFのアップロード
PDFのアップロード画面を開き、サムネイル画像をアップロードします。
PDFのファイル名
PDFを開いた時に、左上に表示されますので、日本語のわかりやすい名称にしましょう。
ファイル名の例:2023年10月(554号)
PDFの説明文
一覧ページのサムネイル画像のキャプションに表示されますので、以下のように必ず入力しましょう。
説明文の例:01月(557号)
※数字は半角で、(かっこ)は全角で記入してください。
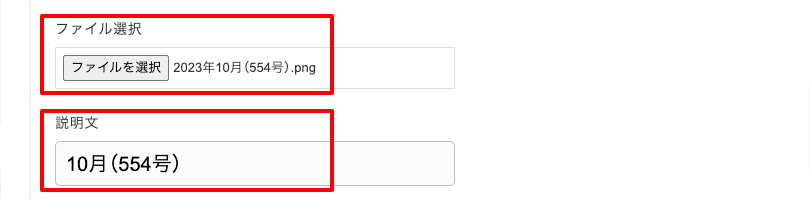
③フォトアルバムを開く
フォトアルバムを開き、新規作成ボタンをクリックします。
※グーペ管理画面左にある「フォトアルバム」から開くこともできます。
④必要項目へ記入する
「画像」のアップロード、「カテゴリー」の選択、「タイトル」へ記入、「本文」でPDFを選択します。
※画像は、サムネイル画像ですので、本文のPDFを選択しなければ、PDFは表示されません。
※タイトルの記入例:2024年01月みなみ風(557号)
※数字は半角で、(かっこ)は全角で記入してください。
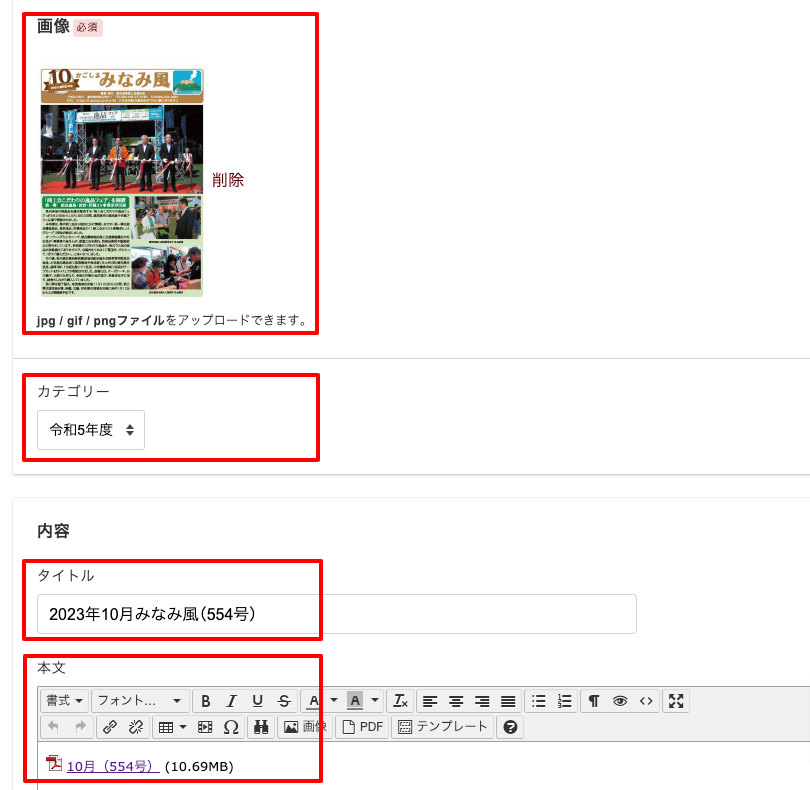
⑤内容を更新して公開する
ページ下部の「更新」をクリックして公開する。
中小企業景況調査
報告書ページ
新しい中小企業景況調査報告書PDFのテキストリンクを追加するための手順です。
「年度の追加」と「四半期の追加」の追加の手順をご紹介いたします。
年度の追加
①PDFを準備する
「PDFのアップロード」を参考にして、PDFをアップロードしておくか、日本語のファイル名にしておく。
②編集画面を開く
中小企業景況調査報告書ページの編集画面を開きます。
③ソースコードを開く
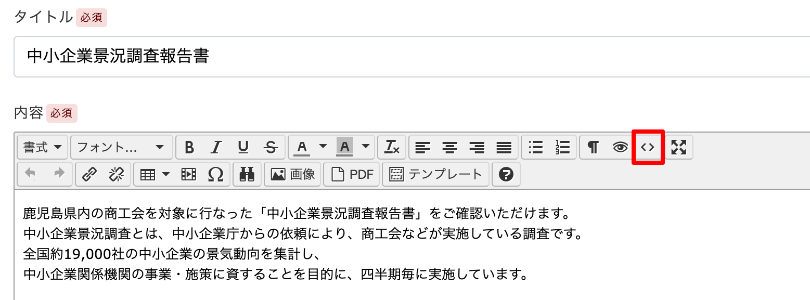 」をクリックして、ソースコードを開く"/>
」をクリックして、ソースコードを開く"/>編集ツールの「< >」をクリックして、ソースコードを開きます。
④年度のコードをコピーする
コードコピーから「中小企業景況調査報告書(年度)」コードをコピーする。
⑤年度のコードをペーストする
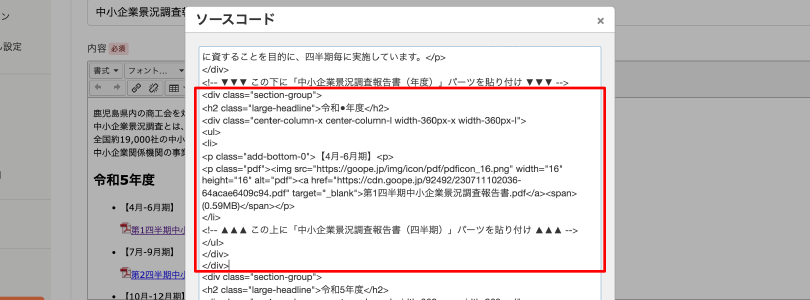
「▼▼▼ この下に「中小企業景況調査報告書(年度)」パーツを貼り付け ▼▼▼」の下にペーストします。
※年度のパーツには、【4月-6月期】の四半期だけが入ってます。
⑥内容を保存する
ページ下部の「OK」をクリックして保存を忘れないようにしてください。
⑦PDFを更新する
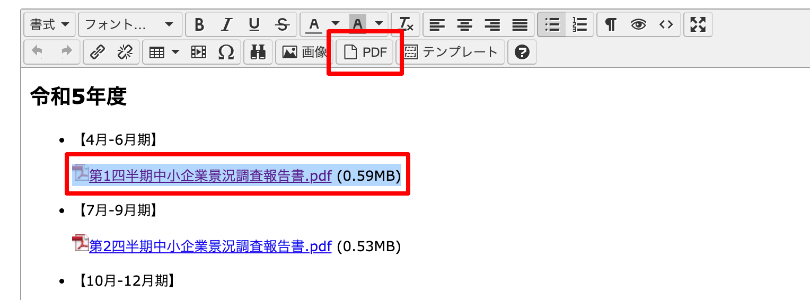
PDF部分を選択し、編集ツールの「PDF」をクリックします。
予めアップロードしておいたPDFファイルを選択するか、アップロードします。
⑧内容を更新して保存する
令和●年度の数字を変更します。
編集後は必ず、ページ下部の「下書き」で更新または、「公開」で更新をクリックして保存しましょう。
四半期の追加
①PDFを準備する
「PDFのアップロード」を参考にして、PDFをアップロードしておくか、日本語のファイル名にしておく。
②編集画面を開く
中小企業景況調査報告書ページの編集画面を開きます。
③ソースコードを開く
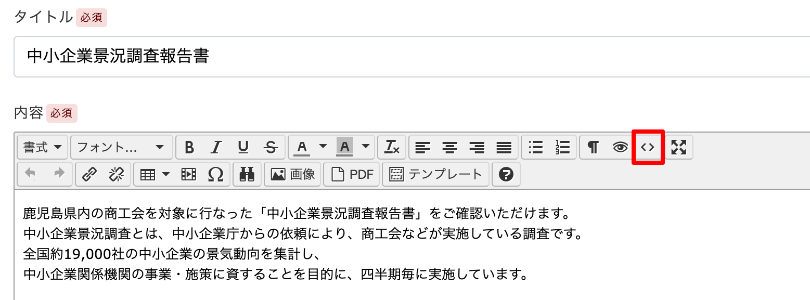 」をクリックして、ソースコードを開く"/>
」をクリックして、ソースコードを開く"/>編集ツールの「< >」をクリックして、ソースコードを開きます。
④四半期のコードをコピーする
コードコピーから「中小企業景況調査報告書(四半期)」コードをコピーする。
⑤四半期のコードをペーストする
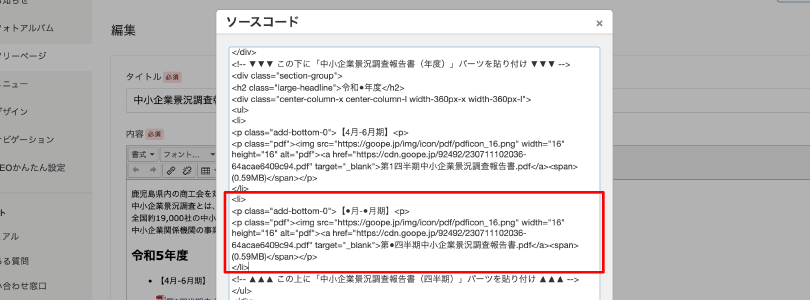
「▲▲▲ この上に「中小企業景況調査報告書(四半期)」パーツを貼り付け ▲▲▲」の上にペーストします。
⑥内容を保存する
ページ下部の「OK」をクリックして保存を忘れないようにしてください。
⑦PDFを更新する
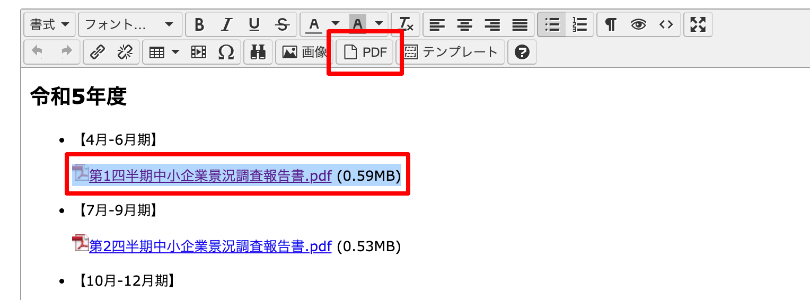
PDF部分を選択し、編集ツールの「PDF」をクリックします。
予めアップロードしておいたPDFファイルを選択するか、アップロードします。
⑧内容を更新して保存する
【●月-●月期】の数字を変更します。
編集後は必ず、ページ下部の「下書き」で更新または、「公開」で更新をクリックして保存しましょう。
採用情報ページ
採用情報ページに募集状況をお知らせするための手順です。
「現在の採用募集なし」または、「募集要項・採用試験要項」を掲載します。
なお、求人パンフレットの更新をする場合は、
共済・保険制度ページの新しいPDFに変更するを参考にしてください。
①編集画面を開く
採用情報ページの編集画面を開きます。
②ソースコードを開く
 」をクリックして、ソースコードを開く"/>
」をクリックして、ソースコードを開く"/>編集ツールの「< >」をクリックして、ソースコードを開きます。
③採用情報のコードをコピーする
コードコピーから「現在の採用募集なし」または、「募集要項・採用試験要項」コードをコピーする。
④採用情報のコードをペーストする
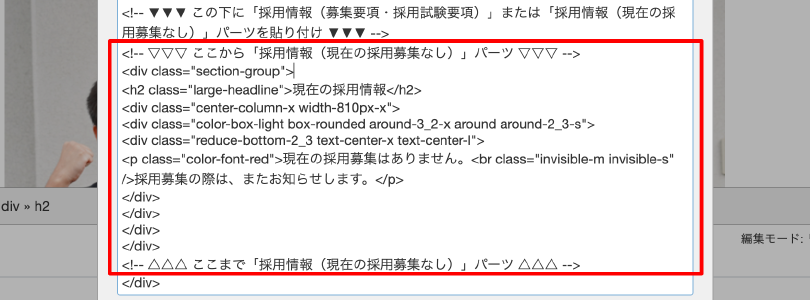
「▼▼▼ この下に「採用情報(募集要項・採用試験要項)」または「採用情報(現在の採用募集なし)」パーツを貼り付け ▼▼▼」の下にペーストします。
⑤内容を保存する
ページ下部の「OK」をクリックして保存を忘れないようにしてください。
⑥内容を編集して保存する
「採用情報(募集要項・採用試験要項)」の場合は、内容を編集します。
編集後は必ず、ページ下部の「下書き」で更新または、「公開」で更新をクリックして保存しましょう。
